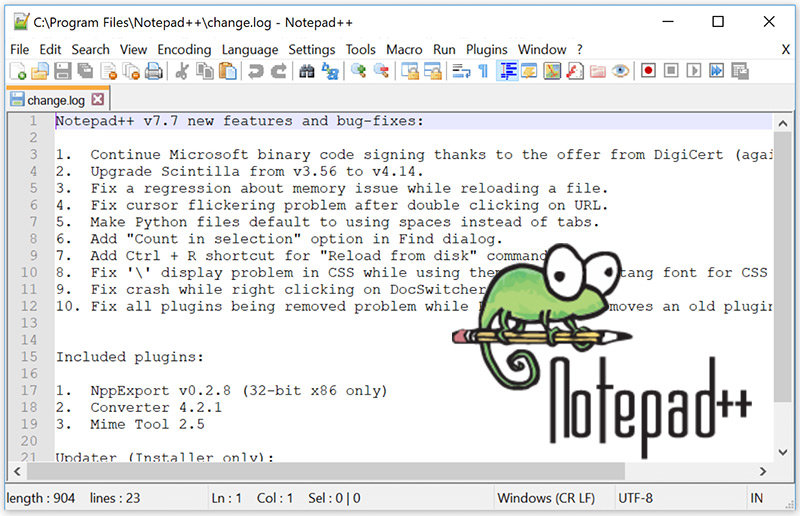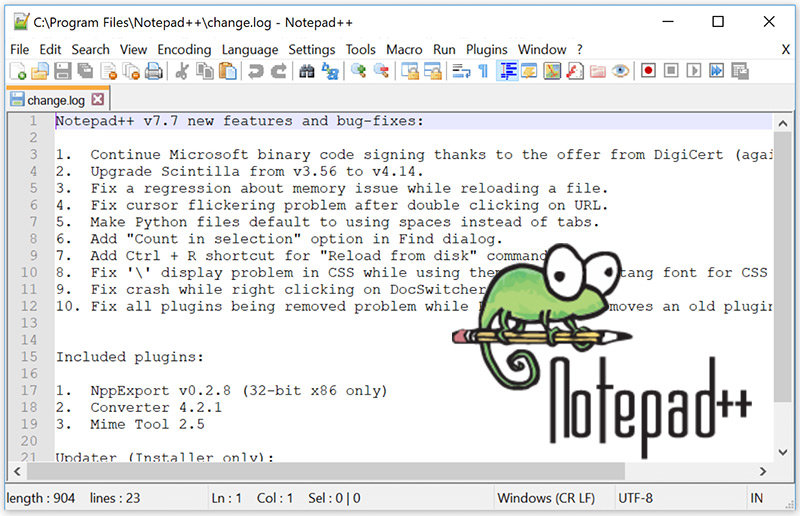Click/tap on Edit on the menu bar, and click/tap on Replace.ģ Type what you want to replace text with from step 2 in the Replace with field.Ĥ Check or uncheck the Match case box for what you want.ĥ Check or uncheck the Wrap around box for what you want.Ħ When you are ready to start to find text entered in step 2, perform one of the following actions you want:. Select (highlight) text you want to search and find, and press the Ctrl + H keys. This option will not work if the Find dialog is currently open.ħ Repeat step 6 to find all instances of the text entered in step 2, and/or click/tap on OK when it cannot find any other instances.ġ While in Notepad, perform one of the following actions you want to search and find text to replace: (see screenshots below) Click/tap on Edit on the menu bar, and click/tap on Find Next. If the Find dialog is currently open, then you will need to click/tap on the Find Next button at least once first. Wrap around is only available starting with Windows 10 build 17713.ĥ Select (dot) Up or Down for the Direction where the cursor is at within the text you want to find from.Ħ When you are ready to starting finding the text entered in step 2, perform one of the following actions you want: Click/tap on Edit on the menu bar, and click/tap on Find.Ģ Type what you want to find in the Find what field if it doesn't already have what you want.ģ Check or uncheck the Match case box for what you want.Ĥ Check or uncheck the Wrap around box for what you want. Select (highlight) text you want to search and find, and press the Ctrl+F keys. 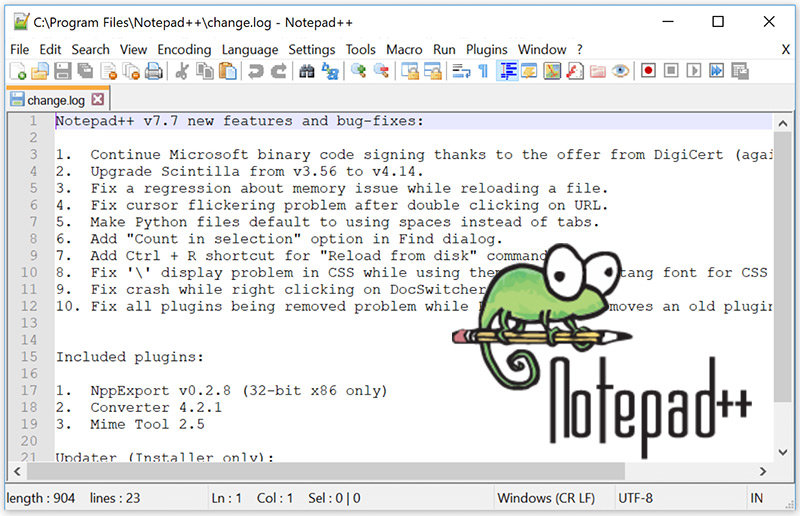
1 While in Notepad, perform one of the following actions you want to search and find text: (see screenshots below)